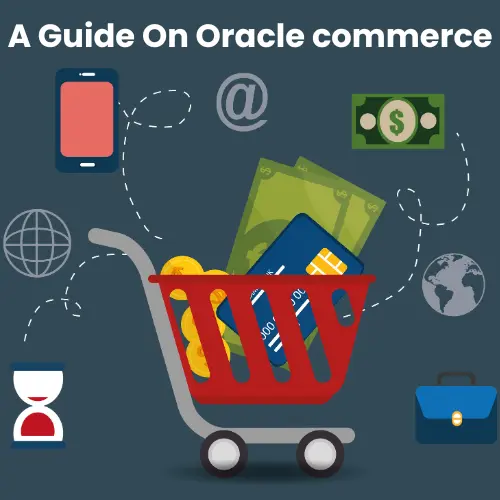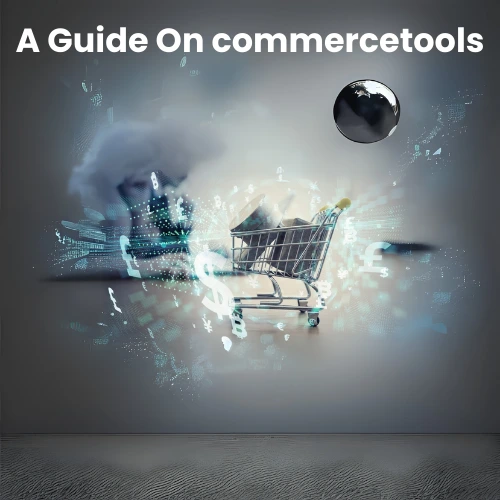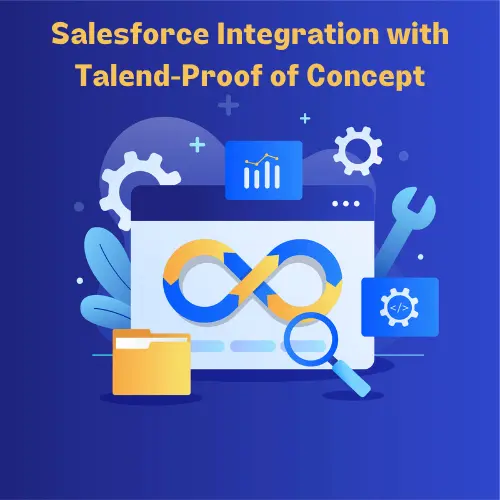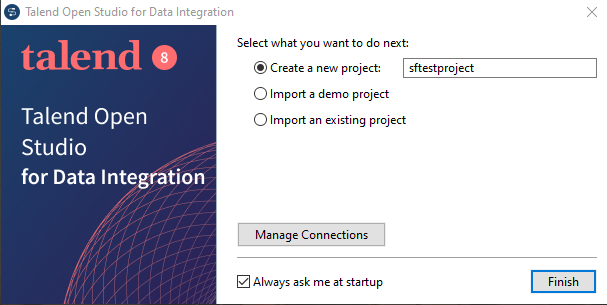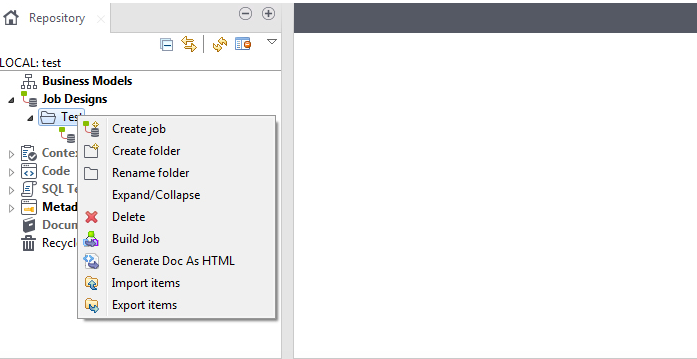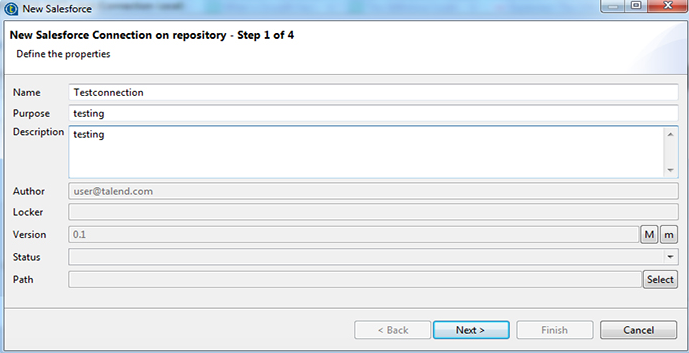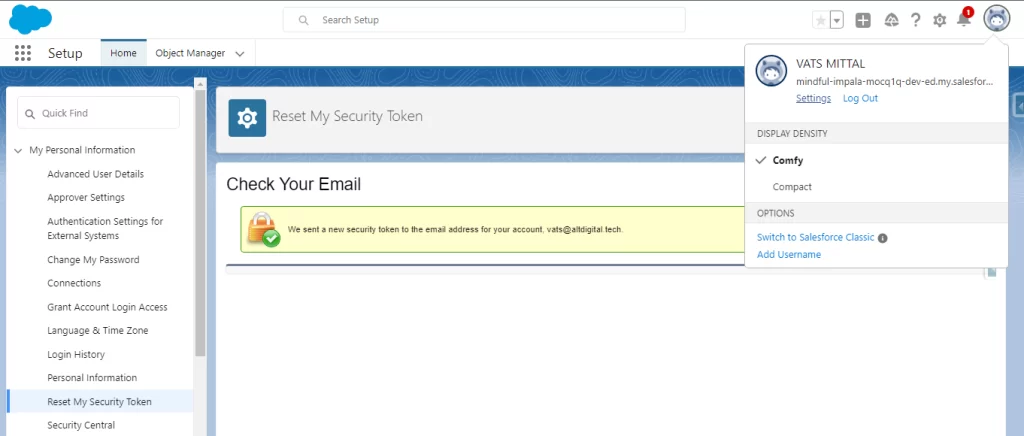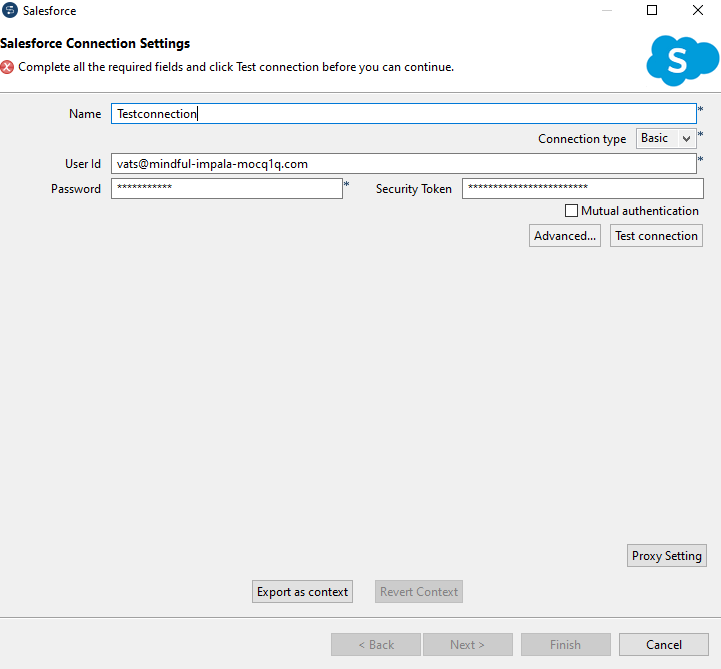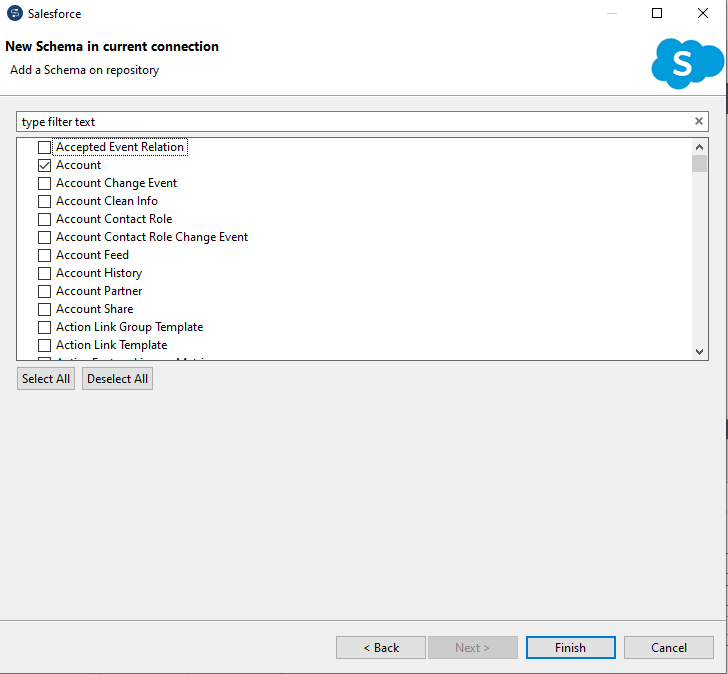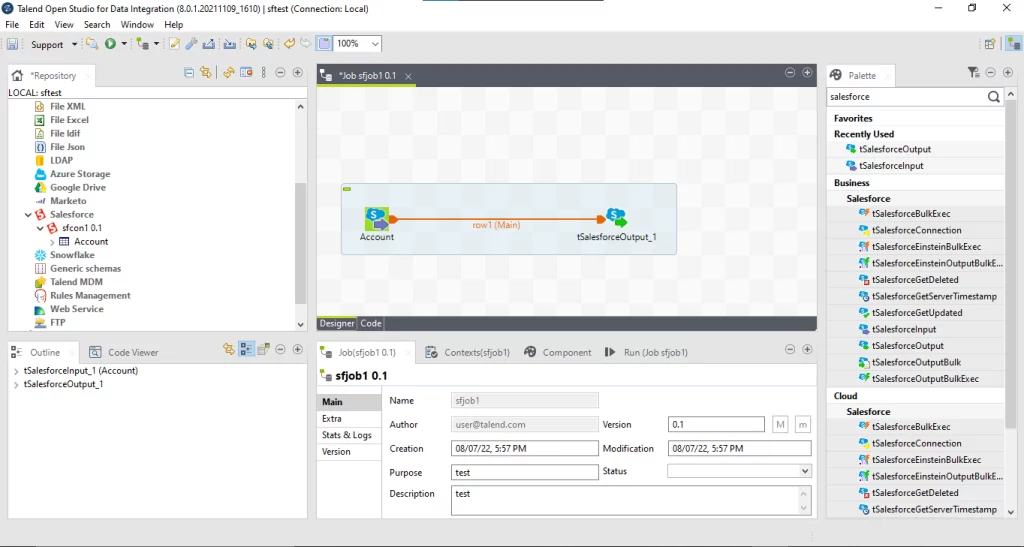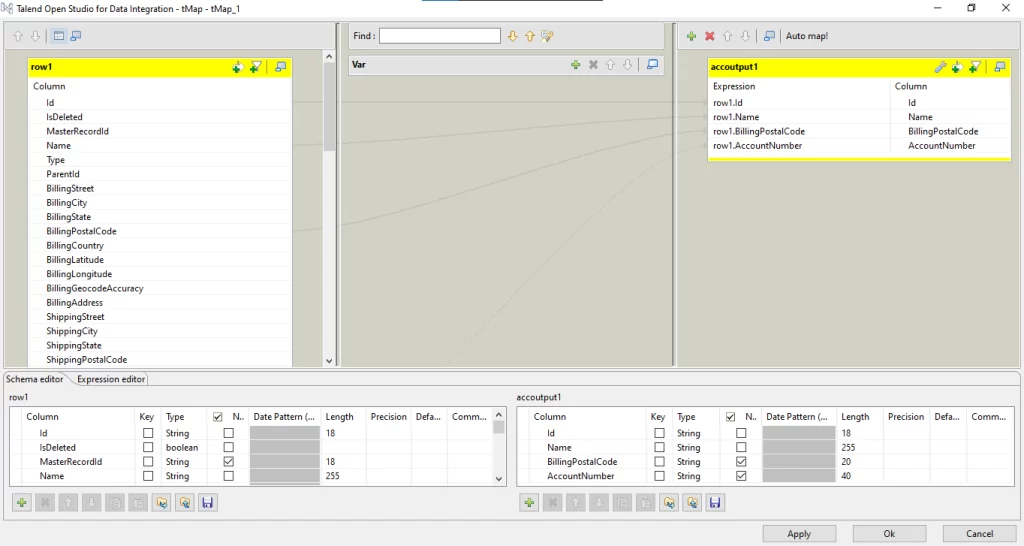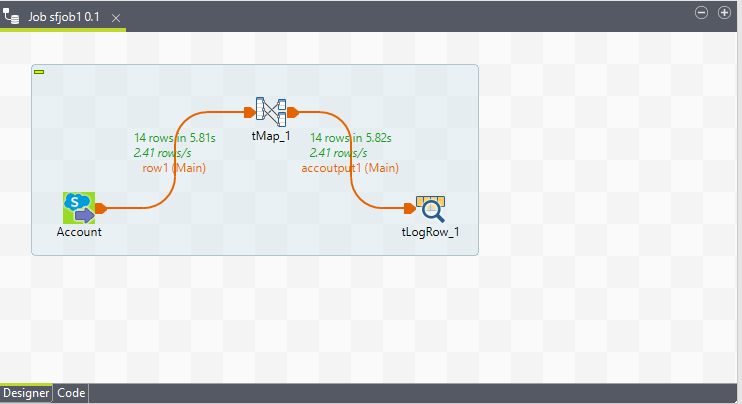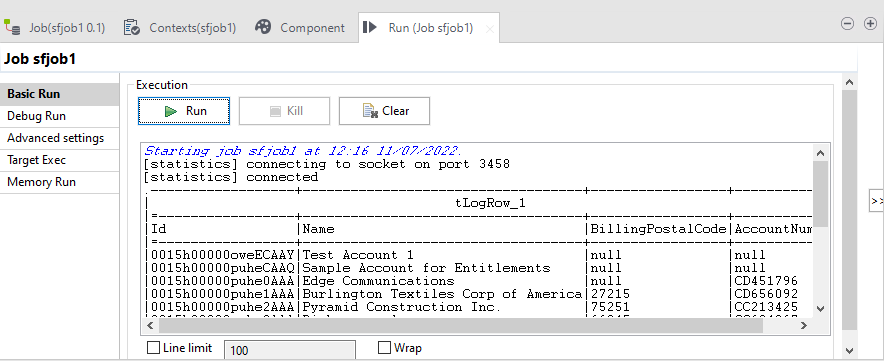What is Talend?
Talend is an open-source ETL tool that can help you sync data between your external data sources and Salesforce. It comes with standard components to set up connections to your salesforce org, and query and manipulate data.
Steps:
1. Installing
You can download and install the Talend Open Studio Data Integration tool from this link.
https://www.talend.com/download/talend-open-studio#t4
You would need the latest Java Runtime Environment to run the tool.
2. Open Talend and Create a Job
The first step is to open Talend and create a new project. You can create a local project with default credentials or you can access a cloud-hosted project through proper login and password.
Once you have opened a new project, the first step is to create a new job. In the left side panel labeled Repository, you will find an entry named Job Design. Right-click on it and create a new Job. It’s a good idea to organize jobs so I would advise you to create folders. Creating a new job will open the Job Designer panel.
This may prompt the software to install additional modules, install them.
3. Create a new Salesforce Metadata element
Talend has an inbuilt metadata connector for Salesforce. First, expand the metadata section in the Repository panel. Then find Salesforce in the expanded section, right-click, and select Create Salesforce Connection.
You would have to input your present username, password, and your Salesforce security token (Personal Settings -> Reset My Security Token) for a successful connection. Click Test Connection and Next.
This will create a new connection and you can retrieve all Salesforce modules by right-clicking the connection and selecting retrieve Salesforce module. This will list all the standard and custom Salesforce modules which you can retrieve by selecting them from the list. This action will retrieve all the columns of the module.
4. Establishing input-output connections
Once you have created your Salesforce connection, you can drag and drop the connection to the Job Designer panel. When you click on the connection in the job designer screen, you will see all the important settings associated with the component on the screen just below the job designer. These settings define the action that you would be performing on the object. The type of connector you choose will define the input and output operations.
You can also create a new connection by dragging a connection component from the right-side panel labeled ‘Palette’. For now just to display data go to Cloud-> Salesforce-> tLogRow. Drag and drop the component to the job designer.
Now once you have created an input and output component, all you have to do is to click on the small red arrow on the side of the input component and drag and drop it into the output component.
5. Mapping
Connecting components this way will only work perfectly when you don’t have to map the data for proper transfer.
For example, when you may have to transfer Salesforce data to a new MySQL database or a new Excel file. But when you may have to do a little complicated data transfer, like for example transferring data of a custom module from one Salesforce org to another, you may have to use the tMap component. This component can be found in the ‘Process’ menu in the Palette. Drag and drop the component in the job designer, connect the input component to the tMap, and then connect the tMap to the output component. Double-clicking the mapping component will open the mapping screen, which again has drag and drop features, as well as automap features.
6. RUN
That’s it. You are done. All you have to do now is to run the job. There are multiple ways by which you can run the job, like by right-clicking the Job and selecting ‘Run Job’ in the ‘Repository’ panel, or by clicking the Run Job in the component detail panel below the job designer panel.
Finally, we get only the rows that we mapped in the tMap component.
For more information about the different salesforce components available in the Talend Open Studio, refer to the official documentation:
https://help.talend.com/r/en-US/7.3/salesforce/salesforce
To understand the different scenarios available to work with Salesforce, that is, importing or exporting data in Salesforce refer to the official documentation:
https://help.talend.com/r/en-US/7.3/salesforce/salesforce-scenario
Youtube demonstrations of different import and export scenarios:
- Data Import & Export using a Flat File and SQL Server as Lookup:
- Data Import using Excel File:
- Data Import using Excel and SQL as lookup:
- Data Export From Salesforce to SQL:
- Data Integration between two Salesforce clouds:
- Use Certificate Authentication with Talend Salesforce Connector